Хотите узнать, как включить ВПН на компьютере для безопасного и анонимного интернета и обхода геоблокировки? В этой статье мы расскажем, как быстро настроить VPN и защитить свои данные в сети.
Настройка ВПН на ПК
Отметим, что ряд операционных систем вроде Windows 10 «по умолчанию» поддерживает VPN. Но подобные решения малопопулярны из-за большого количества ограничений. Например, с ними сложно рассчитывать на реальную анонимность.
Рациональнее выбрать VPN для ПК на коммерческой основе. Такое решение имеет ряд плюсов:
- Работает на любой операционке, хоть Windows, хоть MacOS или даже iOS, Android.
- Большинство провайдеров поддерживает одновременное подключение 2 и более устройств.
- Платные версии сервисов предлагают более широкий функционал, чем бесплатные.
Разработчики коммерческих продуктов обычно создают решения для подключения по защищенным каналам практически всех распространенных устройств: компьютеров на базе Windows, MacOS или Linux, мобильных устройств на Android и iOS.
Что такое VPN для ПК?
Отдельно остановимся на вопросе, как настроить VPN на ПК. Подключение к частным виртуальным сетям актуально и для домашних, и для корпоративных задач. Все зависит от того, к каким именно ресурсам необходимо подключаться.
Решение предоставляет преимущества:
- Надежное шифрование. Передаваемые в сети данные недоступны для чтения при перехвате трафика, они шифруются «по умолчанию».
- Маскировка местоположения. Пользователь может быть уверен, что на посещаемых сайтах не определят его локацию, и не начнут предлагать «локальную рекламу».
- Беспрепятственный доступ к закрытым ресурсам. Текущая локация становится неважной, зайти на сайт с ограничениями выйдет из любой точки мира.
Соединение осуществляется «поверх» провайдера. Последний лишается возможности отслеживать ситуацию: какие ресурсы посещает пользователь, что там делает и т.д., все это будет недоступно для считывания штатными сервисами.
Установка ВПН на Windows
Один из наиболее часто задаваемых вопросов, это как включить ВПН на компьютере с Windows. По данным статистики сервиса Statcounter Global Stats эта операционная система установлена на 74% настольных ПК. Поэтому такие запросы вполне обоснованы.
Пользователям доступно 3 решения:
- Инсталлировать и настроить коммерческий ВПН.
- Использовать встроенный функционал операционной системы.
- Самостоятельно развернуть собственный VPN-сервер.
Что выбрать в конкретном случае, зависит от задач. Например, для регулярного выхода в интернет нужно устанавливать коммерческие продукты. Они более надежны, функциональны в сравнении с бесплатными решениями.
Настройка коммерческого ВПН
В качестве примера рассмотрим настройку AdGuard VPN for Windows. Программу считают одним из лучших VPN для ПК по ряду причин. Например, сервис имеет встроенную функцию блокировки рекламы (даже в бесплатной версии). Еще он поддерживает все распространенные операционные системы – Linux, Windows, MacOS, Android, iOS. Провайдер не ограничивает трафик, а программа работает очень быстро.
Процесс установки/настройки выглядит так:
- Скачайте дистрибутив с официального сайта разработчика софта. Он расположен в разделе «Продукты», где нужно выбрать версию для Windows.
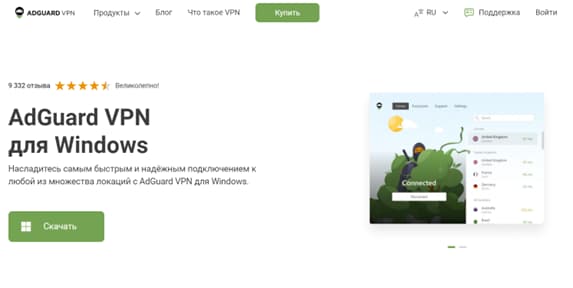
2. Запустите установочный файл, подтвердите согласие с условиями использования нажатием кнопки «Принимаю», а затем кликните на «Установить».
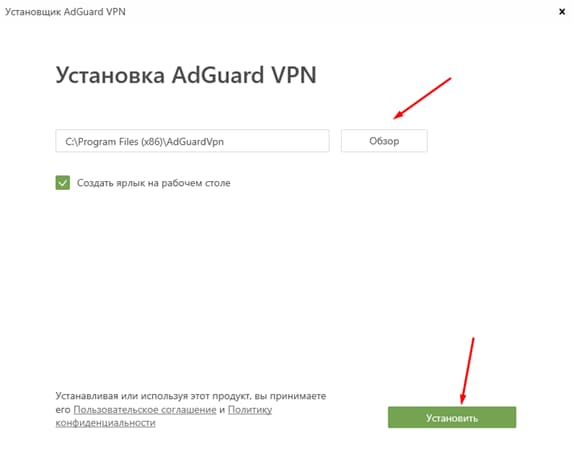
3. Завершите установку при помощи нажатия кнопки «Готово». Остается принять политику конфиденциальности и обработки данных – отметьте 2 чекбокса и нажмите «Продолжить».
4. Зайдите в свою учетную запись AdGuard VPN, используя ранее зарегистрированные данные (логин и пароль).
Теперь при запуске программу будет активна кнопка «Подключиться». После подключения ПК к серверу VPN соединение будет защищено. Интересно, что программу AdGuard VPN можно ставить даже на роутеры. При таком подходе все устройства, подключаемые через него к интернету, будут работать по защищенному каналу.
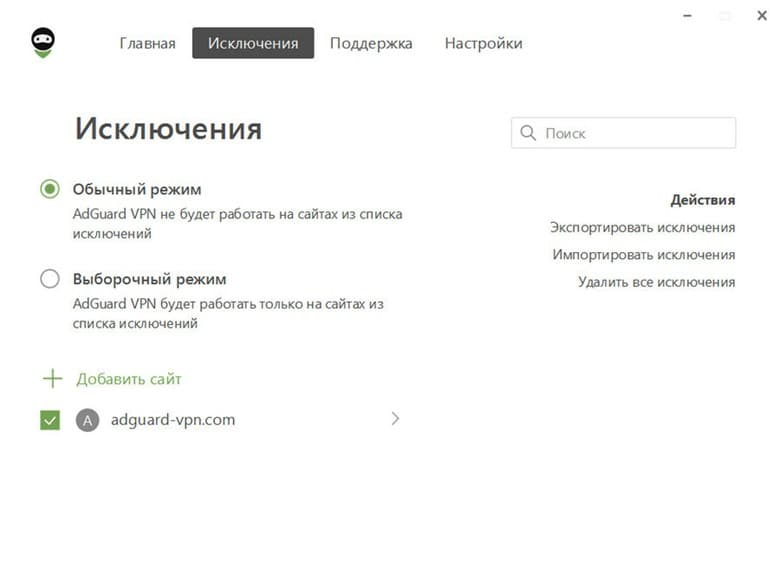
Настройки «по умолчанию» можно не менять. Там наиболее интересен раздел «Исключения», где есть доступ к внесению списка сайтов, где не будут применяться технологии ВПН. Например, если ресурс отслеживает и блокирует попытки подключения анонимных пользователей.
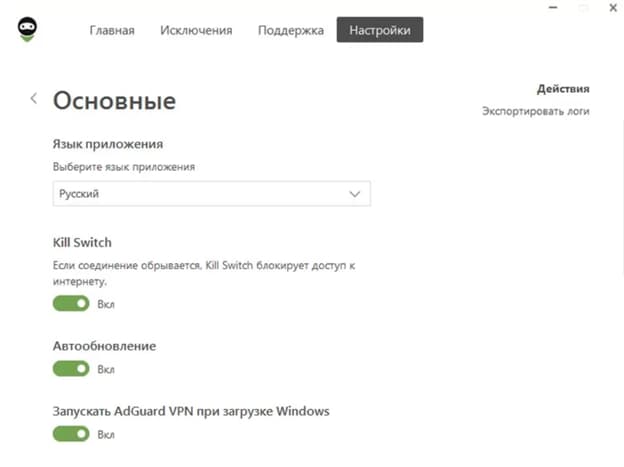
В разделе «Настройки» есть возможность отключить автозапуск программы с Windows и загрузку обновлений. Также имеется флажок активации функции Kill Switch. Она необходима для быстрого отключения связи, если система VPN дала сбой (в автоматическом режиме).
Настройка встроенного ВПН для Windows 10
Самый простой бесплатный VPN для ПК для Windows – это встроенная в операционную систему служба. Да, она поддерживает только устаревшие протоколы вроде SSTP, L2TP/IPSec или IKEv2, но это все равно защита от несанкционированного перехвата данных, сокрытия своей информации от посторонних.
Последовательность настройки по рекомендации Microsoft:
- Создайте профиль VPN. Для этого нажмите кнопку «Пуск», а затем перейдите в раздел по пути – Параметры> Сеть и Интернет> VPN> Добавить VPN-подключение.

2. Выберите Windows (встроенный) в поле «Поставщик услуг VPN». Рядом введите название подключения, а в поле «Имя и адрес сервера» соответствующие данные хоста.
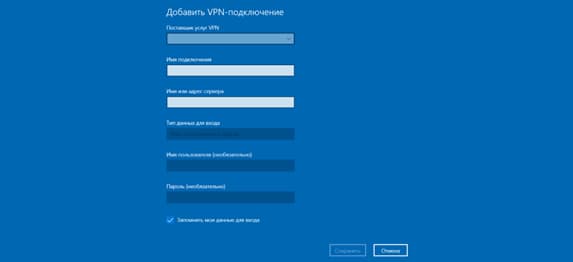
3. Тип VPN-подключения нужно выбирать тот, что используется в организации или хочется использовать для личных целей.
4. Тип данных для входа выбирают исходя из удобства: логин/пароль, сертификат или смарт-карта, выданная на работе.
Остается нажать на «Сохранить» и можно активировать защищенный канал. Для этого выберите в трее значок сети, выберите требуемое VPN-подключение и нажмите «Подключить». При активации будет запрошен пароль (при условии, что был выбран именно такой способ авторизации). После того как система завершит соединение с сервером под значком будет написано «Подключено».
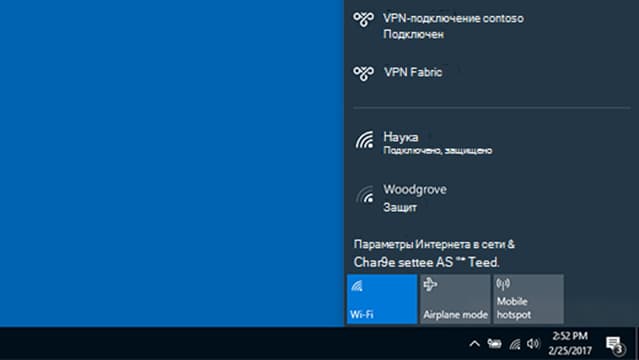
Установка ВПН клиента на OpenVPN или WireGuard
Чтобы настроить бесплатный VPN для Windows без встроенной службы нужно скачать приложение OpenVPN или WireGuard (в зависимости от решения, какой протокол выбран в качестве основы для создания защищенного туннеля). Перед началом настройки необходимо обратиться к провайдеру, предоставляющему услуги ВПН, чтобы тот предоставил настройки для подключения.
Последовательность действий:
- Загрузите актуальную версию программного обеспечения с сайта https://openvpn.net/.
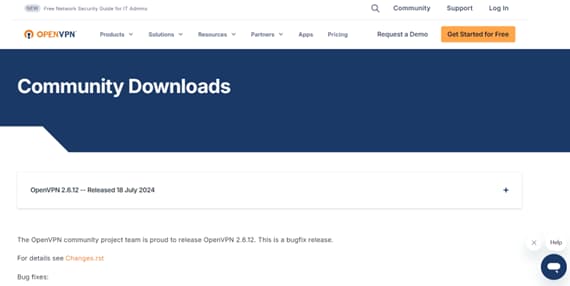
2. Запустите инсталляционный файл и следуйте указаниям помощника. Можно нажать кнопку Install Now или сначала выбрать возможность изменения настроек (Customize). Например, чтобы изменить каталог для установки.
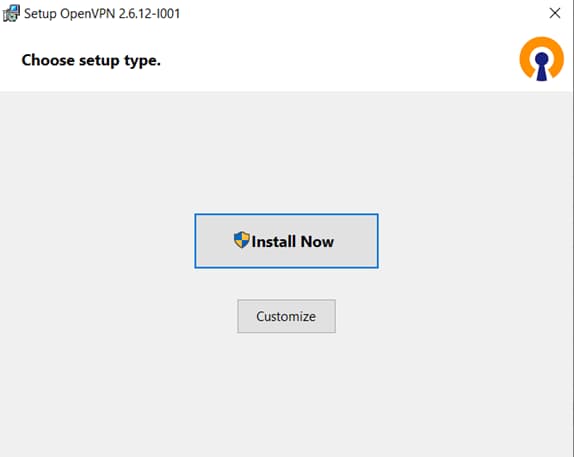
3. Подождите завершения копирования файлов и нажмите Close. Все программа установлена и готова к использованию. Необходимые драйвера виртуального сетевого адаптера система установит самостоятельно, без дополнительных запросов.
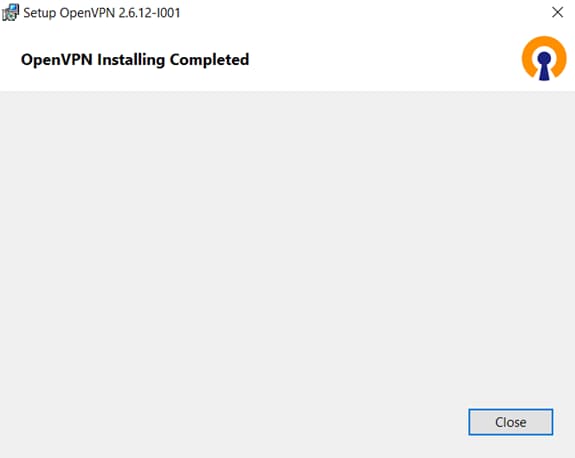
4. Нажмите на ярлыке OpenVPN GUI правой кнопкой мыши и выберите в выпавшем меню пункт «Свойства». Далее перейдите во вкладку «Дополнительно» и там поставьте флажок на графе «Запуск от имени администратора». После чего подтвердите настройки нажатием на кнопку ОК. Если система безопасности запросит подтверждение, нажмите «Продолжить» и окно закроется.
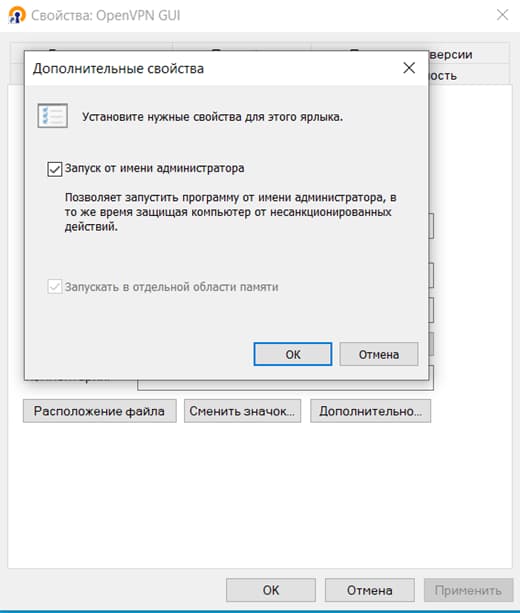
5. Скопируйте полученный ранее от администратора сервера ВПН файл с расширением .OVPN в подкаталог CONFIG основного каталога программы. Типовой путь к нему выглядит как C:\Program Files\OpenVPN\. Система может запросить подтверждение операции, на него нужно ответить согласием (нажать кнопку «Продолжить»).
Теперь можно запускать клиент OpenVPN. Он «по умолчанию» автоматически сворачивается в трей со значком «компьютер с замком». Если кликнуть по нему правой кнопкой мыши, откроется меню с выбором сервера. Выберите любой доступный и в подменю нажмите на «Подключиться». Система отобразит процесс подключения.
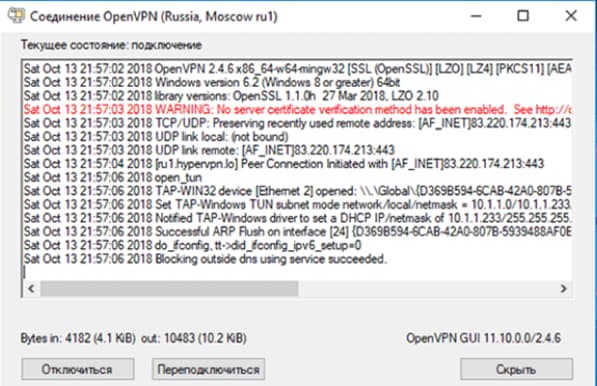
При успешном подключении «компьютер с замком» в трее приобретет зеленый цвет. Когда будет необходимо отключиться, это можно сделать в том же подменю, рядом с рабочим сервером. Та же схема установки/настройки используется и для клиента WireGuard.
Установка ВПН на MacOS
Перейдем к теме, как включить ВПН на компьютере с MacOS. В общих чертах схема одинакова с техникой на платформе Windows: пользователь обращается к провайдеру, получает настройки для подключения, инсталлирует программу-клиент, вносят туда параметры и подключаются к туннелю с шифрованием, скрытием персональных данных и пр.
Настройка VPN на Мак
Разберемся подробнее, как пользоваться ВПН на компьютере с MacOS. Для соединения потребуется получить тип подключения, адрес сервера, имя учетной записи (логин), пароль для аутентификации или сертификат. Иногда поставщики услуг предоставляют файл, который достаточно запустить как обычную программу и необходимые настройки автоматически загрузятся в компьютер.
Типовая последовательность действий:
- Выберите меню Apple, далее перейдите в раздел «Системные настройки» и нажмите «Сеть» в боковом меню.
- Во всплывающем меню действий выберите «Добавить конфигурацию VPN», затем внесите тип подключения – L2TP или IKEv2.
- В поле «Отображаемое имя» внесите любое имя, присвоенное пользователем новой службе ВПН.
- При выборе типа подключения «L2TP через IPSec» обязательно выберите конфигурацию (во всплывающем меню «Конфигурация»).
Остается ввести настройки, выданные поставщиком услуги, и нажать «Создать». Подключиться к серверу можно из меню статуса ВПН. Там же расположена кнопка отключения от сервиса.
Есть ли у Mac собственный VPN?
В отличие от Windows у MacOS нет встроенной службы ВПН, хотя операционная система способна подключаться к частным сетям. Интегрированные возможности не предназначены для обхода гео-ограничений или конфиденциального подключения к внешним ресурсам. Поэтому, если требуется бесплатный VPN для Mac, то придется искать сторонние решения вроде того же AdGuard VPN.
Установка ВПН на Linux
По сравнению с Windows и MacOS разобраться в том, как включить ВПН на компьютере с Linux будет чуть сложнее. На UNIX-подобных системах нередко настройка осуществляется в терминале, через текстовые команды. Это путает пользователей, хотя разобраться можно и в этом. «Спасают» ситуацию графические интерфейсы, как у той же популярной Ubuntu. В качестве примера возьмем на этот раз приложение WireGuard.
Последовательность действий:
- Обновите информацию об установленных пакетах и инсталлируйте L2TP-плагин:
sudo apt update
sudo apt install -y network-manager-l2tp network-manager-l2tp-gnome- Настройте новое VPN-соединение. Чтобы выполнить эту задачу, нажмите на значок в трее в виде сетевого подключения. Там нажмите кнопку Setting в меню быстрого доступа.
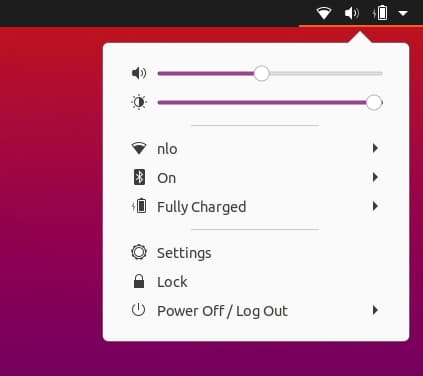
3. В разделе настроек выберите пункт Network, где нажмите знак «+» напротив метки VPN. Это позволит добавить новое соединение.
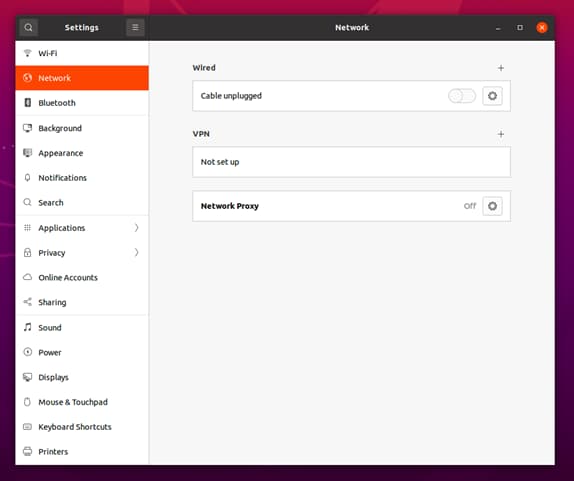
4. Выберите протокол туннелирования L2TP. Затем в соответствующие поля внесите данные о сервере ВПН, логин и пароль, выданные провайдером. В поле ввода пароля рекомендуется поставить галочку Store the password only for this user.
5. Чтобы внести настройки IPsec нажмите кнопку IPsec Settings. Там установите флажок Enable IPsec tunnel to L2TP host. В поле Pre-shared key нужно ввести «общий ключ», переданный пользователю провайдером.
6. В разделе Advanced нужно установить значения:
3des-sha1-modp1024 для параметра Phase1 Algorithms.3des-sha1 для параметра Phase2 Algorithms.
Остается перейти во вкладку IPv4, прокрутить окно вниз до секции Routes и добавить маршрут, как показано на рисунке ниже.
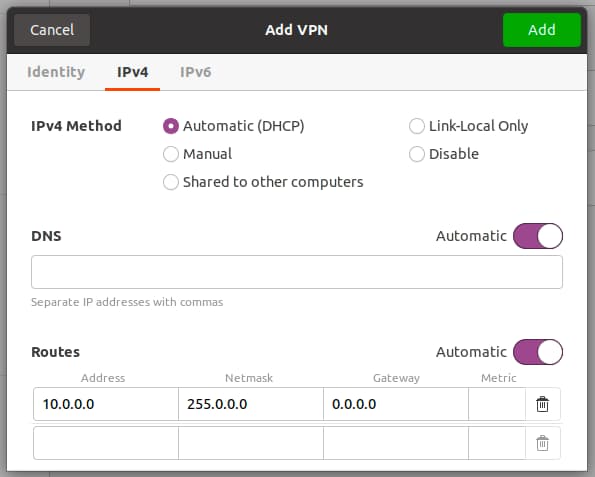
Теперь можно сохранить настройки нажатием кнопки Add. Все, клиент готов к подключению.
Чем опасен бесплатный VPN для ПК
При выборе решения важно понимать, что любой бесплатный сервис ограничен в функционале. Для большинства провайдеров это не более чем реклама собственных коммерческих разработок. Из-за чего в бесплатный тариф обычно входит минимум возможностей: простейшее шифрование данных, хранение логов и т.п.
В целом, бесплатные ВПН несут следующие риски:
- Встроенная реклама. Попытки уйти от просмотра одних баннеров приведет к показам тех же, только проходящих с позволения провайдера через защищенный туннель.
- Передача данных третьим лицам. В основном речь идет о статистике посещений, активности пользователей. На базе таких сведений запускают рекламные кампании и т.п.
- Разрыв подключения. При использовании бесплатных сервисов не исключен периодический выход трафика в публичную сеть (с рисками перехвата и расшифровки).
Еще нужно учитывать, что некоммерческий софт часто распространяют на сайтах-агрегаторах, где велики шансы заражения программ компьютерными вирусами. Если скачать такой файл, то вместо защиты информации пользователь получит полную ее утрату. Причем не факт, что он обнаружит проблему сразу, до того, как «уйдут налево» данные банковских карт и пр.
Что делать, если не работает ВПН на компьютере
Разобрались, как включить ВПН на компьютере. Теперь остановимся на ситуации, когда он «вдруг» перестал работать. Исправить проблему в большинстве случаев можно самостоятельно. Для этого следуйте рекомендациям:
- Проверьте подключение к интернету. Можно хотя бы временно переключить диапазон Wi-Fi с 2,4 ГГц на 5 ГГц или перейти на проводное соединение. Роутер нужно перезагрузить по питанию, чтобы исключить риск сбоя встроенной программы.
- Подключите ВПН-соединение заново. Перед повторной активацией стоит перезагрузить ПК и установить все предлагаемые операционной системой обновления.
- Переустановите драйвера сетевых адаптеров. Их можно удалить в Диспетчере устройств, тогда Windows автоматически установит их заново. Иногда помогает переустановка софта, предназначенного для работы с VPN.
- Отключите брандмауэр. Встроенная защита может воспринимать активацию защищенного канала как хакерскую атаку. То же относится к антивирусам, интегрированному в Windows, и установленным «поверх» операционки.
Иногда блокируют возможность работы через ВПН сами браузеры. В этом случае проще всего перейти на другую программу. Хотя можно и озаботиться поиском соответствующих настроек для отключения функционала, мешающего работать.
ЧАВО
Где скачать бесплатно VPN для ПК?
Практически все провайдеры ВПН предоставляют свои приложения/сервисы бесплатно (пусть и с ограниченным функционалом). По желанию пользователь платит за дополнительные возможности вроде расширенного списка стран/IP-адресов.
Какой выбрать VPN для ПК?
Если нужен бесплатный сервис ВПН, можно скачать продукты Planet VPN или AdGuard. Они имеют достаточно большой перечень функций, чтобы обеспечить защиту персональных данных, суметь заблокировать всплывающую рекламу, фишинговые сайты и т.п.
Почему может не работать ВПН?
Причин неработоспособности сервисов VPN несколько: конфликт с антивирусной программой или некорректные настройки, технические неполадки на стороне провайдера, обновления операционки, из-за которых необходимо обновить софт для включения защищенного канала.
Как исправить сбой при работе ВПН?
Первое, что рекомендуется – это перезагрузить роутер/маршрутизатор, через который пользователь выходит в интернет, и компьютер. При отсутствии эффекта стоит проверить настройки программы, по необходимости, переустановить ее «с нуля».
Читайте также:
Пётр Ильин — главный редактор проекта vpnРоссия, эксперт с более чем 10-летним опытом в области кибербезопасности и технологий VPN. Он руководит редакционной командой, обеспечивая высокое качество и объективность обзоров ВПН-сервисов. Петр активно просвещает аудиторию о важности приватности в интернете и безопасности данных, а также пишет образовательные материалы на доступном языке.